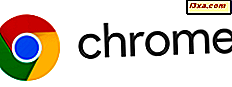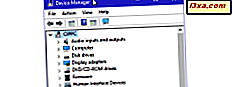
Device Manager là một công cụ Windows tiện dụng cho phép bạn thực hiện những việc như: tìm các thiết bị phần cứng không xác định, cập nhật trình điều khiển, tắt các thành phần phần cứng từ bên trong máy tính của bạn, v.v. Để sử dụng nó, trước tiên bạn phải biết cách mở nó. Để giúp bạn, chúng tôi đã biên soạn tám phương pháp mà bạn có thể sử dụng trong Windows 10, Windows 7 và Windows 8.1. Dưới đây là tất cả các cách để khởi động Trình Quản Lý Thiết Bị :
1. Mở Device Manager bằng cách tìm kiếm (tất cả các phiên bản của Windows)
Nếu bạn sử dụng Windows 10, hãy sử dụng hộp tìm kiếm gần nút Bắt đầu . Sau đó, nhập "thiết bị" hoặc "trình quản lý thiết bị" và nhấp hoặc nhấn vào kết quả tìm kiếm thích hợp. Ngoài ra, bạn có thể cho Cortana biết "Mở Trình Quản Lý Thiết Bị" và cô ấy sẽ làm điều đó cho bạn.

Nếu bạn đang sử dụng Windows 7, hãy mở Trình đơn Bắt đầu và tìm kiếm "thiết bị" hoặc "trình quản lý thiết bị". Sau đó, nhấp vào kết quả tìm kiếm Trình quản lý Thiết bị .
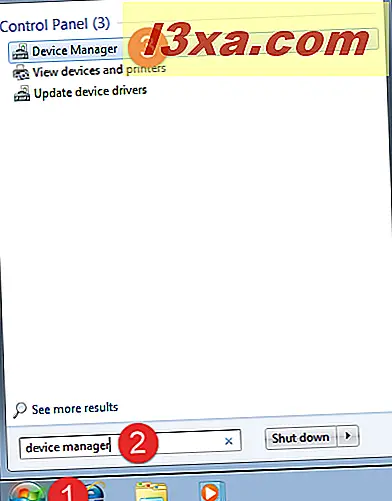
Trong Windows 8.1, cách nhanh nhất để mở Device Manager là tìm kiếm nó. Chuyển sang màn hình Bắt đầu và bắt đầu nhập từ "thiết bị". Sau đó, nhấp hoặc nhấn vào kết quả Trình quản lý thiết bị .
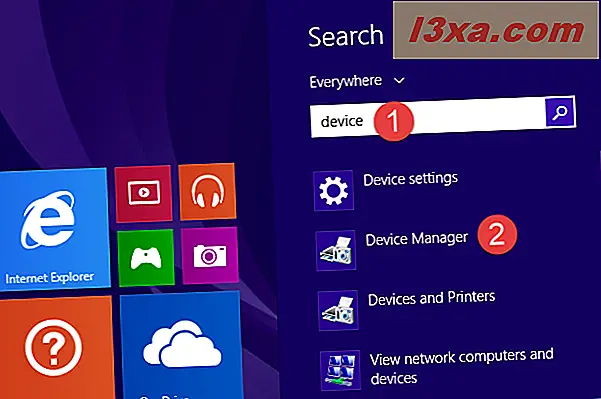
2. Mở Device Manager từ Command Prompt (tất cả các phiên bản của Windows)
Nếu bạn thích Command Prompt (còn được gọi là CMD), trước tiên hãy mở nó với tư cách là quản trị viên. Nếu bạn không biết làm thế nào, hãy đọc hướng dẫn này: 10 cách để khởi chạy Command Prompt trong Windows.
Sau đó, trong cửa sổ Command Prompt, gõ một trong hai lệnh này và nhấn Enter : devmgmt.msc hoặc mmc devmgmt.msc .
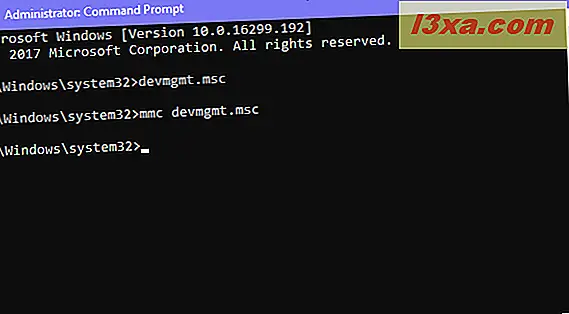
Cả hai lệnh đều hoạt động tốt.
3. Sử dụng Control Panel để truy cập Device Manager (tất cả các phiên bản của Windows)
Có nhiều cách để mở Trình Quản Lý Thiết Bị bằng Bảng Điều Khiển . Một trong số đó là mở Control Panel và đi đến Hardware and Sound . Sau đó, nhấp hoặc chạm vào liên kết Trình quản lý Thiết bị trong Thiết bị và Máy in . Bạn có thể thấy nó được tô sáng trong ảnh chụp màn hình bên dưới.

4. Sử dụng cửa sổ Run (tất cả các phiên bản của Windows)
Mở cửa sổ Run (nhấn Windows + R trên bàn phím), gõ devmgmt.msc và nhấn Enter hoặc nhấn OK .
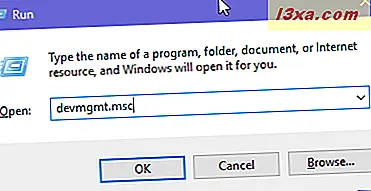
Một lệnh khác mà bạn có thể gõ bên trong cửa sổ Run là: control hdwwiz.cpl .
5. Khởi động Device Manager từ menu WinX (Windows 10 và Windows 8.1)
Nếu bạn sử dụng Windows 10 hoặc Windows 8.1, hãy nhấn Windows + X trên bàn phím để mở menu WinX. Bạn cũng có thể nhấp chuột phải vào nút Bắt đầu để có kết quả tương tự.

Bạn có thể tìm thấy phím tắt Trình quản lý thiết bị trong menu này.
6. Sử dụng Control Panel để khởi động Device Manager (tất cả các phiên bản của Windows)
Có một phương pháp thứ hai để truy cập Device Manager bằng cách sử dụng Control Panel . Sau khi bạn mở Bảng điều khiển, nhấp vào "Xem theo danh mục" ở góc trên cùng bên phải. Trong menu mở ra, chọn Biểu tượng lớn hoặc Biểu tượng nhỏ, tùy thuộc vào thứ bạn thích.
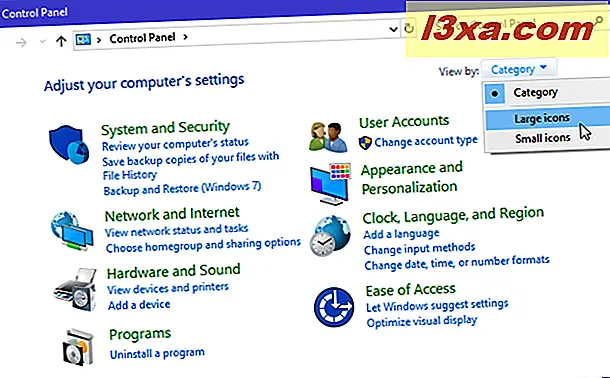
Bạn được hiển thị danh sách phím tắt và một trong số đó là Trình quản lý thiết bị . Nhấn vào nó.
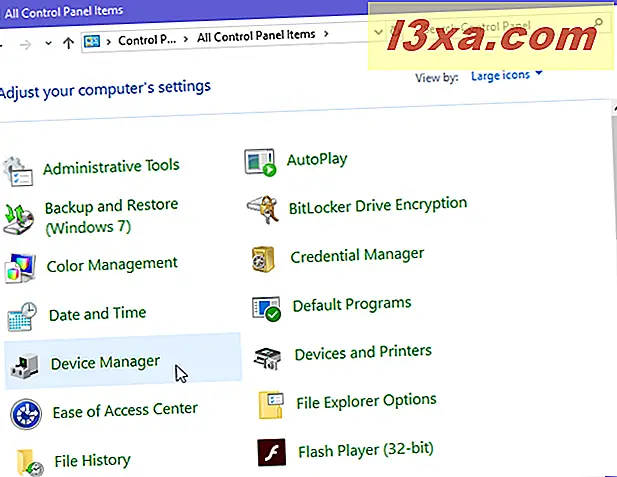
7. Sử dụng phím tắt Trình Quản Lý Thiết Bị (tất cả các phiên bản Windows)
Chúng tôi đã tạo bộ sưu tập phím tắt cho Windows nhiều nhất. Tải xuống, giải nén và bạn sẽ tìm thấy phím tắt Trình quản lý Thiết bị trong thư mục con Phần cứng và Âm thanh cho phiên bản Windows của bạn.
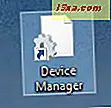
Đặt phím tắt này, nơi bạn muốn có nó và sử dụng nó thường xuyên như bạn cần.
8. Sử dụng Trình Quản Lý Thiết Bị từ Quản Lý Máy Tính (tất cả các phiên bản Windows)
Device Manager cũng được tìm thấy bên trong một công cụ Windows khác, có tên Computer Management . Nó nằm trong cột bên trái của công cụ này, trong "Quản lý máy tính -> Công cụ hệ thống -> Trình quản lý thiết bị".

Để mở Computer Management, trước tiên, mở Control Panel và đi đến "System and Security -> Administrative Tools -> Computer Management."

Bạn thích phương pháp nào để mở Trình Quản Lý Thiết Bị?
Bây giờ bạn đã biết một số phương pháp để truy cập Device Manager . Hãy thử chúng và cho chúng tôi biết đó là yêu thích của bạn. Ngoài ra, nếu bạn biết các cách khác để mở Trình quản lý thiết bị, đừng ngần ngại chia sẻ chúng trong nhận xét bên dưới. Chúng tôi hứa sẽ cập nhật hướng dẫn này dựa trên phản hồi của bạn.