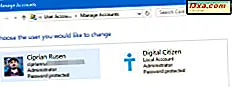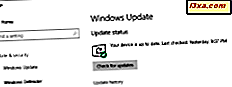
Theo truyền thống, các bản cập nhật cho bất kỳ thiết bị Windows nào được gửi trực tiếp từ các máy chủ Windows Update của Microsoft. Mặc dù đây là cách an toàn nhất để nhận các tệp không được hỗ trợ, nhưng đây không phải là phương thức phân phối nhanh nhất mà bạn có thể sử dụng. Windows 10 máy tính và thiết bị có thể kết nối với nhau và nhận được cập nhật không chỉ từ các máy chủ chuyên dụng của Microsoft mà còn từ các thiết bị Windows 10 khác đã tải xuống các phần của bản cập nhật. Trong hướng dẫn này, chúng tôi chỉ cho bạn cách cài đặt Windows 10 để nhận các bản cập nhật từ nhiều nguồn, bao gồm cả mạng cục bộ và internet của bạn:
LƯU Ý: Ảnh chụp màn hình được sử dụng trong bài viết này là từ Windows 10 với Fall Creators Update. Bản cập nhật này có sẵn miễn phí, cho tất cả người dùng Windows 10, kể từ ngày 17 tháng 10 năm 2017. Nếu ảnh chụp màn hình trong hướng dẫn này không khớp với những gì bạn thấy trên màn hình, thì bạn có phiên bản Windows khác 10. Để tìm hiểu phiên bản bạn có, đọc hướng dẫn này: Phiên bản, ấn bản và loại Windows 10 nào tôi đã cài đặt?
Cách chia sẻ cập nhật giữa các máy tính Windows 10 trên mạng cục bộ
Để thiết lập Windows 10 để nhận cập nhật từ nhiều nguồn, không chỉ từ các máy chủ của Microsoft, trước tiên bạn cần phải mở Windows Update . Để làm điều đó, bạn cần phải khởi động ứng dụng Cài đặt. Một cách nhanh chóng là nhấn Windows + I trên bàn phím của bạn. Trong ứng dụng Cài đặt, nhấp hoặc nhấn vào Cập nhật và bảo mật .

Phần đầu tiên là Windows Update, và nó sẽ được mở tự động. Nếu không, hãy nhấp hoặc nhấn vào nó. Trên ngăn bên phải của phần Windows Update, hãy nhấp hoặc nhấn vào liên kết Tùy chọn nâng cao, trong Cài đặt cập nhật .

Cửa sổ Tùy chọn nâng cao cho phép bạn định cấu hình mọi thứ có để đặt về cách hoạt động của Windows Update .
Bạn thấy các tùy chọn để chọn khi cập nhật được cài đặt và về tạm dừng cập nhật. Để tìm hiểu thêm về các tùy chọn này và cách chúng hoạt động, hãy đọc hướng dẫn này: Cách trì hoãn hoặc tạm dừng các bản cập nhật Windows 10 trong một thời gian.

Về phía dưới cùng của tùy chọn Nâng cao, có một liên kết cho biết "Tối ưu hóa phân phối". Nhấp hoặc nhấn vào nó.

Bây giờ bạn có quyền truy cập vào các tùy chọn cho cách Windows 10 tải xuống các bản cập nhật từ Internet và mạng cục bộ. Đầu tiên, bật nút chuyển có nội dung "Cho phép tải xuống từ các máy tính khác". Sau đó, chọn một trong hai tùy chọn:
- "Máy tính trên mạng nội bộ của tôi"
- "Máy tính trên mạng cục bộ của tôi và máy tính cá nhân trên Internet "
Tuy nhiên, như Windows Update nói, bạn nên biết rằng, nếu bạn bật nó lên, "PC của bạn có thể gửi các phần của các bản cập nhật và ứng dụng Windows đã tải xuống trước đó cho PC trên mạng cục bộ hoặc máy tính của bạn trên internet. với các máy tính khác trên Internet khi bạn đang sử dụng mạng được kiểm soát. "

Khi các chuyển giao này được bật, bản cập nhật Windows 10 được trao đổi giữa các máy tính và thiết bị bằng cách sử dụng các kết nối ngang hàng.
Thiết bị Windows 10 của bạn hiện được cập nhật không chỉ từ các máy chủ của Microsoft, mà còn từ các máy tính khác, được chúng trên mạng nội bộ của bạn, hoặc kết nối với internet. Đó là lựa chọn của bạn!
Phần kết luận
Như bạn thấy, cấu hình một thiết bị Windows 10 để nhận các bản cập nhật từ nhiều nguồn không phức tạp. Ưu điểm chính của cách tiếp cận này là hiển nhiên: tải xuống nhanh hơn cho các bản cập nhật Windows. Thứ hai, các bản nâng cấp và bản dựng Windows 10 mới được phân phối chủ yếu thông qua Windows Update . Do đó, Microsoft có thể cung cấp cho chúng tôi các phương tiện mới để tải xuống các bản cập nhật cho máy tính và thiết bị của chúng tôi, bỏ qua các máy chủ của họ, tại một thời điểm nào đó, có thể bị quá tải hoặc chậm. Bạn sẽ cấu hình PC Windows 10 của mình để tải xuống các bản cập nhật từ Internet hay bạn cảm thấy an toàn hơn khi tải xuống chúng chỉ từ các máy chủ của Microsoft? Sử dụng các bình luận dưới đây để chia sẻ ý kiến của bạn.